Cn I Open Visio Drawing in Autocad
3 4
You can make many changes to inserted CAD drawings without converting them. However, you cannot delete, resize, or modify the objects in a drawing unless you convert them to Visio shapes. And if you have an existing library of CAD symbols that you want to use in Visio diagrams, you probably want to convert them into reusable master shapes. Because a typical CAD drawing can include hundreds or thousands of objects, it's best to convert selectively. Visio lets you convert objects in a CAD drawing that you've already imported on the basis of their layers or levels. You can also convert several CAD drawings and all their layers at once.
Converting a CAD drawing brings to light the very different natures of the DWG/DXF file formats and the Visio file format. As one Visio product planner put it, "CAD is just a bag of vectors." When you convert a CAD drawing, each vector is converted to a shape, as Figure 17-12 shows. For example, the four lines that make up a rectangular room in a CAD drawing might become four Visio shapes—one for each wall. By contrast, a room shape from the Walls, Doors And Windows stencil is just one shape no matter how many lines it contains. In addition, the speed with which Visio can redraw the display is based on the number of shapes in a drawing, so more shapes means slower performance.

Figure 17-12. When you convert a CAD drawing, each line in the drawing becomes an individual Visio shape that you can select.
Converting an Imported CAD Drawing
After you import a display-only CAD drawing, you can quickly convert it to Visio shapes with the Convert Wizard. In the wizard, you choose the CAD layer or level that contains the objects you want to convert. The three-step conversion process can take a few minutes, depending on the complexity of the CAD drawing; the number of layers or levels you're converting; and the speed of your machine. After conversion, the objects in the CAD drawing will appear as an outline. You can then group, edit, or add them to a stencil. In short, you can do anything with them that you can do with any other Visio shape.
InsideOut
Visio products have included CAD converters for several versions. If you're used to using earlier versions of the converter, you might notice that the streamlined version (introduced with Visio 2000) provides fewer options in the interface. However, many of the options that are no longer in the converter interface itself are still available through the CAD Drawing Properties dialog box and the converter template.
Step 1: Select the Layers to Convert
Follow these steps to convert CAD objects to Visio format:
- Import a CAD drawing as described earlier.
- Right-click the CAD drawing, and then select <File Type> Object, Convert to start the Convert Wizard, as Figure 17-13 shows.
- Click Unselect All, and then select the layers or levels containing the CAD objects you want to convert. To select multiple layers or levels, hold down the Ctrl key while clicking.
- When you've selected all the layers, click Next.
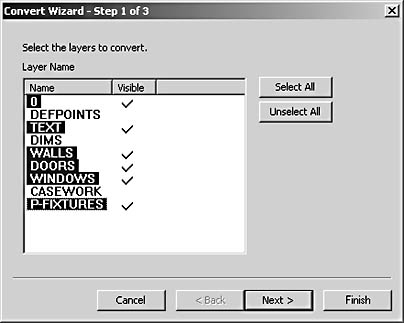
Figure 17-13. The Convert Wizard steps you through the options when converting an imported CAD drawing to Visio shapes.
InsideOut
For performance reasons, it's in your best interest to convert only the layers of a CAD drawing that contain objects you really want to edit. Visio not only displays unconverted (that is, display-only) CAD drawings faster, but also displays them more clearly.
Step 2: Hiding or Deleting CAD Layers
In Step 2 of the Convert Wizard, the layers or levels you selected in Step 1 are listed, as Figure 17-14 shows. The objects on these layers will be converted to shapes regardless of the option you choose here, which determines how much of the original imported CAD drawing to retain. The wizard's language is a little counterintuitive, but these are your options:
- Delete Selected DWG Layers. Visio converts the objects on the selected layers to shapes but removes the original layers from the imported CAD drawing. That way, you'll still see the unconverted layers as a display-only object. (This option isn't available for DGN files.)
- Hide Selected DWG Layers. Visio converts the objects on the selected layers to shapes and retains the original layers—but hides them. That way, the converted shapes won't duplicate portions of the CAD drawing, but the original display-only drawing remains intact.
- Delete All DWG Layers. Visio converts the objects on the selected layers to shapes, but removes the imported, display-only CAD drawing.
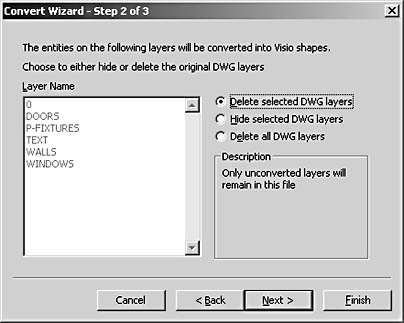
Figure 17-14. The Convert Wizard can retain all, some, or none of the original layers of the CAD drawing as a display-only object.
Step 3: Converting Dimensions and Hatch Patterns
You can choose how to convert dimensions and hatch patterns in Step 3 of the Convert Wizard, as Figure 17-15 shows. You have the following options:
- Convert Into Visio's Dimension Shapes. Displays dimensions that are automatically updated when you resize the shapes they're associated with. The converted dimension lines lose the font and line style they had in the CAD drawing.
- Convert Into Lines And Text. Preserves the CAD formatting of dimension lines, which will appear as static annotations that are not automatically updated.
- Do Not Convert Hatch Patterns Into Visio Shapes. Preserves the CAD formatting of hatch patterns, which you can't edit in Visio.
- Convert Every Hatch Line In The Pattern Into Visio Shapes. The wizard converts each vector in a hatch pattern into a separate Visio line shape that you can edit.
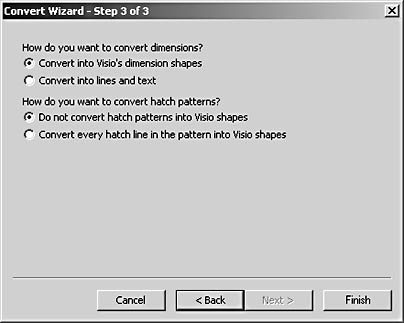
Figure 17-15. The wizard can convert dimension lines into intelligent Visio dimension shapes. Hatch patterns can be converted to not-so-intelligent Visio lines.
Converting Multiple CAD Drawings
You can convert more than one CAD drawing at a time with the Convert CAD Drawings add-in, as Figure 17-16 shows. Although this method is efficient when you have several drawings to convert, you don't have as much control as you do when you convert drawings individually. Each CAD drawing is converted into a separate Visio file, and every layer or level in each CAD drawing is converted. To start this add-in, choose Tools, Macros, Visio Extras, Convert CAD Drawings. Select the drawing you want (use Shift+click to select multiple drawings), and then click Open. The conversion might take a few minutes. When the process is finished, the converted files are opened in Visio.
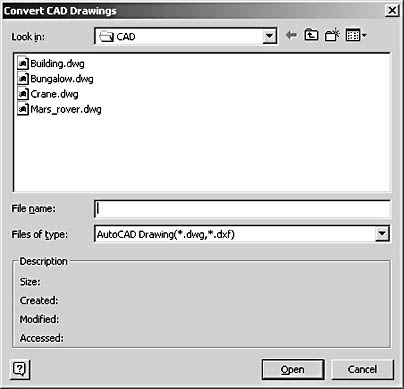
Figure 17-16. You can select multiple CAD drawings to convert at once with the Convert CAD Drawings add-in.
Note
Before you start, make sure all of the CAD files you want to convert are located in the same folder. Bulk conversion works only for files in one folder.
Troubleshooting
Converted CAD objects become ungrouped.
The Visio CAD converter might not recognize every object or block as you expect it to. That is, you might find that some objects that appear obvious to you have been converted into smaller components, such as separate line segments. To group the components into a single shape, select all of the component's objects, and then select Shape, Grouping, Group. (Press Shift+click to select multiple shapes.)
Customizing the CAD Conversion Process
Hidden away in the Solutions folder, Visio provides two templates specifically for the purpose of converting CAD files. You can control the way CAD drawings are converted into Visio drawings by editing the converter template that Visio uses when it performs the conversion. The converter template is a Visio file that contains default settings for converted CAD drawings. You can edit the converter template to control the following:
- Line and font conversion. CAD line styles and fonts are converted to Visio line styles and fonts that have the same name. So, to preserve your font styles, you could create a Visio text style that uses the blueprint font you use in your CAD drawings.
- Drawing scale conversion. The default drawing scale in the template also determines the drawing scale Visio uses for CAD drawings when you use File, Open.
- Measurement unit conversion. Visio interprets one CAD drawing unit as one Visio measurement unit. By default, the measurement unit is set to either inches or millimeters. The measurement units you use determine how big the converted CAD drawing is. The measurement unit also applies to CAD drawings you open by choosing File, Open.
- Symbol-to-shape conversion. If symbols you use in your CAD drawings have already been converted and added to a stencil, the converter can create instances of these masters instead of having to convert each block. This can save you considerable time during the conversion process. These stencils are available to the converter even when you don't have the template open.
To edit the CAD converter template, follow these steps:
- In Visio, choose File, Open to display the Open dialog box.
- In the Files Of Type box, select Template (*.vst, *.vtx).
- Locate and select one of the following templates:
- For DWG files, select Program Files\Microsoft Office\Visio10\1033\Solutions\Visio Extras\_dwgcnvt.vst or _dwgcnvt.vst (US Units).
- For DGN files, select Program Files\Microsoft Office\Visio10\1033\Solutions\Visio Extras\_dgncnvt.vst or _dgncnvt.vst (US Units).
- Click the drop-down arrow on the Open button, and then select Original or Copy.
- In the opened conversion template, you can make changes as follows:
- To modify a style, choose Format, Define Styles. Select a style to modify, and then make changes and click OK.
- To create a new style, choose Format, Define Styles. Type a name for the new style, select the options you want, and click OK.
- To set the page size and the drawing scale, choose File, Page Setup. On the Page Size tab, specify a page size and orientation. On the Drawing Scale tab, specify a drawing scale. Click OK.
- To set the measurement units, choose File, Page Setup. On the Page Properties tab, select a measurement unit and click OK.
For details about changing a page's units of measure, see "Choosing the Units of Measure for the Drawing."
- To add a stencil containing converted symbol libraries, choose File, Stencils, Open Stencil. In the Open Stencil dialog box, select the stencil file (with a .vss extension) that contains the converted symbol library, and click Open. (For information about converting symbol libraries into stencils, see the following section.)
- To save your changes, press Ctrl+S or choose File, Save, and then close the template.
InsideOut
Why are the converters part of an obscure template tucked away in the Visio Extras folder? The purpose of the templates is simply to load the add-in program that does the conversion. In the same way, the Organization Chart template loads the add-in that converts data from Microsoft Exchange files into organization charts. A lot of task-specific behavior in Visio is stored in template files, which is why you're usually better off starting from a template when you're creating a specific type of diagram in Visio rather than starting from a blank diagram.
Converting Symbol Libraries into Stencils
If you use symbol libraries in your DWG or DGN drawings, you can convert them into Visio stencils for use in your Visio drawings. You can also add the converted stencils to the converter template, so that the converter can create instances of the stencil shapes in drawings you convert, rather than having to convert each block in the drawing separately. A symbol library comprises DWG or DGN files that contain blocks or cells—collections of objects grouped together to form one object, such as a piece of furniture. When you convert a symbol library, Visio converts each block or cell into a Visio master, and it places all the masters on the same stencil. Each master is named for the block or cell from which it originated.
newfeature! When you convert blocks or cells that include multiple visible attributes, Visio creates shapes with multiple text fields to display the text as well as attribute values. For example, when an AutoCAD block is converted to create a Visio master shape, all text in block attributes is converted to custom properties of the master shape. When you drag a block master shape onto the page, Visio displays the value of the custom properties as text shapes.
InsideOut
If you've used the Autodesk AutoCAD program, you're familiar with blocks. The equivalent in Visio is a master shape. The difference is that you scale each block as you insert it, because the blocks themselves are usually less than full scale. However, Visio master shapes are already drawn full scale. Therefore, the master shapes that Visio creates from converted AutoCAD blocks might result in shapes that are smaller than the shape instances already in the drawing. You may need to resize these shapes.
Follow these steps to convert a symbol library into a Visio stencil:
- Choose Tools, Macros, Visio Extras, Convert CAD Library.
- In the Convert CAD Library dialog box, select the file or files you want to convert.
- Click Open. Each block or cell in the original file is converted to a master, and all the masters are placed on the document stencil.
- To save the stencil, select File, Save. In the Files Of Type box, select Stencil (*.vss). Specify a file name and location, and then click Save.
- Close the Visio stencil file. When you want to use the converted block or cell master shapes, open the stencil you created.
Adjusting How Converted Shapes Overlap
When you convert CAD objects to Visio shapes, a stacking order is applied to them. This means that shapes can appear to be on top of other shapes. If the top shape is transparent, the bottom shape shows through. To adjust which shape appears where in Visio, you can change the shapes' stacking order using the commands on the Shape, Order menu (choose Bring To Front, Send To Back, Bring Forward, or Send Backward).
For details about stacking order, see "Using Stacking Order."
Troubleshooting
Converted CAD objects are no longer solid.
If a converted CAD object appears transparent in Visio and you want it to look solid, try selecting the object, and then applying a fill color, such as white. If that doesn't work, you can edit the object's ShapeSheet so that the shape can be filled, but it's a weird process.
For details, see "Drawing Closed Shapes."
Source: https://flylib.com/books/en/2.332.1.115/1/
0 Response to "Cn I Open Visio Drawing in Autocad"
ارسال یک نظر